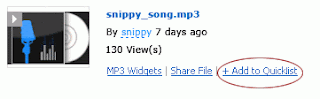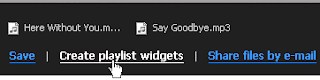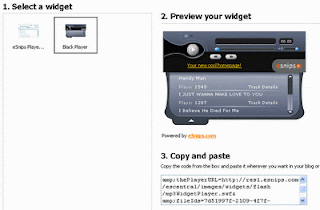Hadirnya banyak fitur baru pada
windows 7
membuat kita semakin mudah untuk memaksimalkan kinerja sistem operasi
buatan Microsoft ini. Salah satu fitur baru yang dihadirkan yang belum
ada pada windows versi sebelumnya adalah kemampuan membuat
file image backup tanpa harus menggunakan utilitas dari pihak ketiga seperti symantec ghost atau true image.
Waktu terbaik untuk membuat image file adalah saat anda baru saja
melakukan install windows dan beberapa aplikasi standar seperti office,
winamp dan beberapa aplikasi standar lain. Image file yang anda buat
adalah
backup
dari semua system, file aplikasi maupun data yang ada di sebuah drive
hardisk secara keseluruhan. Sederhananya, image file adalah sebuah
mirror dari data anda di hardisk.
Sekarang, kita lanjutkan dengan membuat system image file di Windows 7
Klik
Start, pilih
Getting Started dan klik
Back up your files.

Klik
Create a system image pada jendela yang keluar.

Tentukan dimana anda ingin menyimpan image file. Anda bisa memilih
hardisk drive, mem-
burning-nya ke sebuah kepingan
DVD atau menyimpannya di drive yang di
share jaringan (bila ada).

Pada layar, akan keluar konfirmasi yang menandakan berapa besar image file yang akan dibuat oleh system. Klik tombol
Start Backup untuk memulai membuat system image.

Setelah itu, anda akan mendapatkan system sedang membuat sebuah image file dari hardisk anda.

Setelah proses selesai, anda diberi pilihan apakah ingin membuat sebuah
CD repair disk atau tidak. CD ini berguna sebagai
tool penunjang saat system anda error dan ingin melakukan restore menggunakan image file yang anda buat. Pilih
Yes untuk membuat CD repair disk.

Masukkan sebuah CD kosong dan klik
Create disc untuk membuat CD repair disk.

Klik Create disc untuk memulai membuat CD repair disk. Tunggu beberapa saat sampai proses selesai.

Sekarang, anda punya file system image backup dan sebuah CD repair
disk yang dapat digunakan saat komputer anda mengalami trouble. Proses
pembuatan system image akan membuat sebuah folder baru bernama “
WindowsImageBackup” di mana anda memilih lokasi penyimpanan file system image.
Gunakanlah CD repair disk beserta image file yang telah anda buat pada saat
windows 7 pada komputer atau
notebook anda mengalami trouble. Selamat mencoba!